
This process will not take more than 120 seconds to complete. After completing the process restart your computer. Select Uninstall Driver: From the list, select uninstall device.Right-click on the driver: Select the audio driver you want to uninstall by right-clicking on it.To uninstall audio driver, expand Sound, Video, and Game controllers. Select the Driver: Select the driver you want to remove.Open Device Manager: Press windows+ S keys together to open the search menu and write Device manager on the box.Here’s how you can uninstall drivers manually: Follow the next steps carefully to perform that. This method is a bit lengthy, but it will entirely wipe the driver details from your PC. But if you want to completely uninstall the driver, jump to the next method given below.Īlso read, Pre-Install Drivers in Windows Driver Store Method 2: Uninstall Drivers Manually This method will take you to the older version of the audio driver. Restart your computer to complete the process. This shows up to know the reason behind rolling back. Roll Back Driver: There shall be a Roll Back Driver option on the lower-middle side.Click on it to perform the most crucial step. Go to the Driver tab: There shall be a tab named Driver in the properties window.Check properties: When you complete those steps, right-click on your audio driver, and a tiny list box will pop up.Select Audio controller: Select Sound, video, and game controllers and expand it to find your audio driver.Or you can search the device manager in the windows search box. Open Device Manager: Press Windows + X A menu bar will appear, select Device Manager from the list.
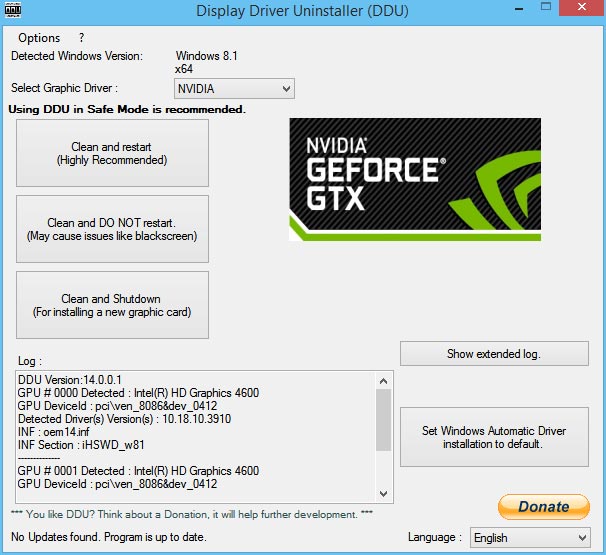
You can quickly go back to the previous version by following the next simple steps. This method is helpful if you’ve updated a driver recently and it’s not performing like it used to do. Here’s a complete guide on how to Registry Filter Driver Exception BSOD in Windows 11 Method 1. So, without bushing around, let’s work on them. I’ll be demonstrating how you can remove the audio drivers from windows 11 but remember, following this exact method, you can remove any driver you need to. In this article, I’m gonna share three simple yet workable methods of removing drivers. You might need to uninstall the bad driver to make your system functional if that occurs to you. For instance, it can crash your system, or it might get a sudden BSOD ( Blue screen of death).

Conclusion Uninstall Audio Drivers From Windows 11Įvery hardware installed in your system requires a driver to run and perform its responsibilities properly, and bad drivers obstruct the stability and performance of your computer.Ī corrupted driver can hamper your work in several ways.


 0 kommentar(er)
0 kommentar(er)
